There has been a significant increase in people requiring their hard drives to run effectively, mainly because we all need them far more than we used to. Demand leads to supply, with companies manufacturing drives as big as 1 TB; some capable of spinning at the rate of 10,000 RPM. On the other hand, these high performance disks need more protection than conventional ones, and are far more error prone than previous models were. This means that more than ever, knowing how to fix hard drive errors can be key to a smooth running system.
About Your Hard Drive’s Structure:
 Your hard drive is comprised of circular tracks known as platters. Each platter has millions of shaped partitions called sectors. Data is stored magnetically in these sectors. Disk errors are frequently the result of a bad sector error. Fixing these hard drive errors is not often that difficult, and this article can help you in doing so.
Your hard drive is comprised of circular tracks known as platters. Each platter has millions of shaped partitions called sectors. Data is stored magnetically in these sectors. Disk errors are frequently the result of a bad sector error. Fixing these hard drive errors is not often that difficult, and this article can help you in doing so.
#1 Checking your hard drive’s health
The Check Disk Utility (CHKDSK) is a Window application that lets you scan your hard drive for errors. So, running CHKDSK is the easiest way to fix hard drive errors. Often the use of this utility alone can ensure you can fix minor problems and ensure its peak performance.
Has CHKDSK failed you? Suspect a mechanical failure? Contact us here for free support.
Simple steps for checking and repairing the marked error zones on your drive:
- Double click on “Computer” to open it.
- Select the specific drive (usually C) and right click its icon.
- Choose “Properties”.
- Click on “Tools” tab.
- Click “Check Now” button.
- Check the “Automatically fix file system errors” to go to it.
- Select “Scan for recovery of bad sectors”.
- A new dialog box window will appear, click on “Schedule disk check” to start disk checking.
Of course, running this utility program in every three months will ensure your data is kept safe, and is a fine preventative measure.
#2 Fragmented data’s organization
Defragmentation is the reorganization of fragmented data which can lead to poor performance of your hard drive. This is no longer as huge of an issue because of the NTFS file system, but it does make a difference.
Here are the steps involved in defragmentation.
- Click on “Start” button on desktop.
- Select “Computer”.
- Select “Properties” after right clicking on C:\ drive.
- In Properties menu, click on “Tools”.
- Select “Defragment Now”.
- Finally click on “Defragment Now” option.
#3 Cleanup
Once you are done with defragmenting, it’s time to clean your data in order to make your drive error-free.
- Click on “Start”.
- Click “Programs” from start menu.
- Open “Accessories”.
- Open “System Tools”.
- Finally, choose “Disk Cleanup”.
Following these steps, you can fix most of the hard drive errors by yourself and also improve performance of your system.
Fixing Hard Drive Problems in Windows
Have you worked with the Windows OS for quite a while, perhaps even a lot of years? Is your computer beginning to lag and slow down? Are you experiencing seriously sluggish performance? Your hard drive is often the culprit. For most Windows users, the following techniques are winners.
Getting Started:
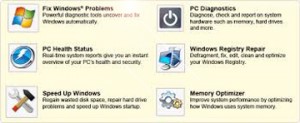 It is a known fact that the performance of your PC degrades with passage of time. Now let’s take a good look at this problem. Every program or software you either download or install gets saved onto your drive. Files, subfolders and other components gradually take up space in their own folders residing on your default hard drive.
It is a known fact that the performance of your PC degrades with passage of time. Now let’s take a good look at this problem. Every program or software you either download or install gets saved onto your drive. Files, subfolders and other components gradually take up space in their own folders residing on your default hard drive.
Often a big problem arises when you uninstall program from your PC and inadvertedly allow the deletion of main components while leaving non-critical files intact.
When you install other programs on the same hard drive, your program may be fragmented and may create memory gaps because of inability of hard drive to compress added or deleted files. This fragmentation leads to poor disk management of your hard drive with lots of unwanted files occupying space resulting in sluggish performance of your PC.
Need help with disk errors? Contact us here.
