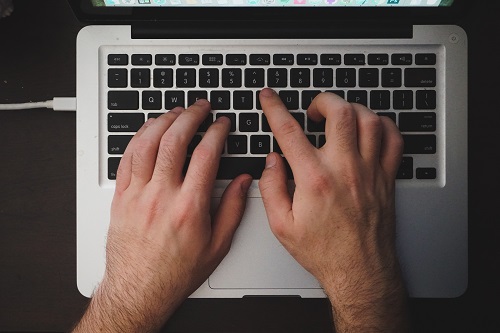Got a Mac? Congratulations! It’s good choice. It’s definitely one for the long run. That’s one of the great things about Mac. Now, the question is, do you know how to start it a Safe Mode?
At the moment, you might not see the urgent need to learn how to start your Mac in a Safe Mode. Let alone, know the reason why you should. Still, it wouldn’t hurt to know how.
The main reason as to why you need to know how to start your Mac in a Safe Mode is that you will be able to diagnose possible issues that could arise.
Knowing how to start a Mac computer in Safe Mode can help you figure out, and possibly even fix, certain issues with your Mac computer.
(Via: https://www.businessinsider.com/how-to-start-mac-in-safe-mode)
When it comes to technology, you always have to factor in possible issues that could arise. Your Mac is not, in any way, spared from any possible issues in the future.
If your Mac is having issues, starting it in Safe Mode can be a way to resolve those issues, or help you figure out what’s going wrong based on how it reacts to the Safe Mode start.
(Via: https://www.businessinsider.com/how-to-start-mac-in-safe-mode)
Keep in mind that you won’t be able to do certain things on your Mac in case you have to start it in a Safe Mode.
Before you get started, be aware that when you start your Mac in Safe Mode, you won’t be able to do certain things, like:
• Play movies in your DVD player (if you have one).
• Capture video in iMovie.
• Access VoiceOver accessibility options.
• Use file sharing.
Some USB, Firewire, and Thunderbolt devices may also not work, and your internet access may be limited (or even unavailable). If you need to access the systems that aren’t available through Safe Mode, simply restart the computer as you normally would.
(Via: https://www.businessinsider.com/how-to-start-mac-in-safe-mode)
Nonetheless, starting your Mac in a Safe Mode is pretty easy.
All that aside, starting a Mac in Safe Mode is easily accomplished …
(Via: https://www.businessinsider.com/how-to-start-mac-in-safe-mode)
Read on to learn how you can start your Mac in a Safe Mode.
1. Click the Apple icon in the top-left corner and select either “Shut Down” or “Restart.”
2. While your Mac starts or restarts, immediately press and hold the shift key — you should see the Apple logo appear on your screen (if not, it may be a power issue).
3. When you see the login window appear, release the shift key (you may be asked to login twice if your Mac is encrypted with FileVault).
If after going through this process, the issue your Mac was experiencing goes away, try restarting it again normally (i.e. not in safe mode). If the problem doesn’t recur, you’re good to go, otherwise you may have incompatible login items— in other words, one of the programs that’s starting when your Mac turns on is screwing things up.
To check that your computer did, indeed, start in Safe Mode, you’ll want to use System Preferences. Start by clicking the Apple icon in the top-left corner of the screen and then select “About this Mac.” Next, click “System Report.” Finally, in the new pop-up window, select “Software” — you should see the word “Safe” listed next to “Boot Mode.”
(Via: https://www.businessinsider.com/how-to-start-mac-in-safe-mode)
So, there you have it. You can easily start your Mac in a Safe Mode. This is something that’s good to know in case you encounter any issues with it in the future.
Of course, you can only do so much to your Mac. You wouldn’t want to do anything more to damage it, would you?
One of the major issues that you could possibly encounter with your Mac is a hard drive failure. After all, a hard drive failure happens to any computer user. It doesn’t matter what kind of computer you’re using, a drive failure is inevitable in the failure.
So, don’t think that just because you have a Mac, you’re spared from it because you’re not. The time will come when you have to deal with a hard drive failure. When that time comes , make sure you only deal with certified Mac data recovery specialists. Use these practical https://www.harddrivefailurerecovery.net/mac-data-recovery/ tips to find the right company that can help you with a hard drive failure.